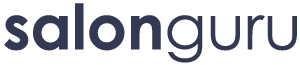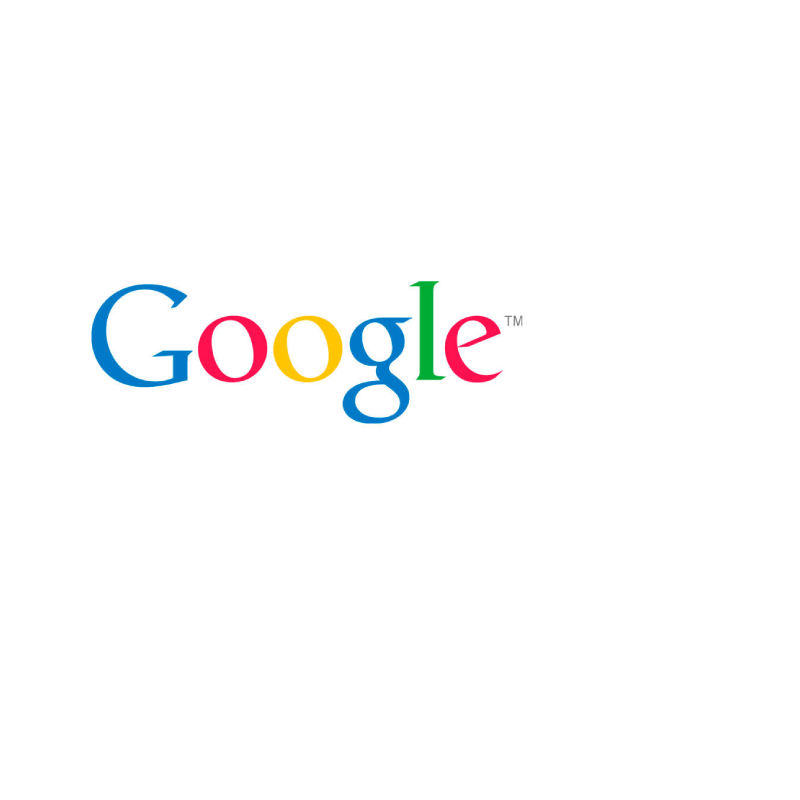How Can We Help?
An online shop on your salon website using Woocommerce
All of our salon websites run on a core system of WordPress and that system offers a large number of bolt-on solutions for an online store. Woocommerce is by far the most widely used and has a lot of features to create a unique online shop for your salon.
The links below provide examples from our salon clients of the various layout & styles, filtering & searching, and the many product ranges our salons sell.
https://skinclinicaturbanspabeauty.com/shop-online/ Dermalogica / Neom Organics / SkinCeuticals /Stoneglow
https://www.agsalons.com/online-shop/ Nioxin / Wella / System Professional
https://lloydshair.online/online-shop Schwarzkopf / Kevin Murphy
https://www.christianwileshairdressing.co.uk/online-store/ Baxter of California / Matrix / Biolage RAW / GHD/ Bedfordshire Beard Company / Authentic Beauty Concept
https://www.redhair-online.co.uk/online-shop/ Collection / Tigi / L'Oreal / Tangle Teezers / GHD
https://houseofcolour.ie/online-shop-dublin/ Wella / Label M / Nioxin /
https://www.michellemarshallsalon.co.uk/online-store/ Redken / Pureology/ Great Lengths
https://www.hughcampbellhairgroup.com/online-shop/ Redken / Olaplex / Moroccanoil / GHD / L'Oreal / Kerastase
https://www.gatsbyandmiller.co.uk/online-shop/ Kerastase / R&Co / Moroccanoil / Serie Expert / Baxter of California / Serioxyl / Tecni.Art / Source Essentielle
https://www.aheadhair.co.uk/shop/ - Revlon, American Crew, Olaplex
https://www.hairministry.co.uk/online-store/ - GHD
https://www.voodou.co.uk/online-store/ - GHD
https://www.ritualshairspa.com/online-store/ AVEDA
https://www.afrotherapysalon.com/shop/ Design Essentials / Jane Carter / Mizani / Morrocanoil / HairFinity / Phytospecific
SETTING UP A WOOCOMMERCE SHOP ON A SALON WEBSITE
With any shop, new products have to be added and sales have to be managed. That is why it is important that clients take ownership of their online shop and help to set it up. They will need to learn how to add products, categorise products, create correctly sized product images, manage stocks, manage sales.
PREPARATION
1. Send the client a spreadsheet containing the information you need them to complete for each product. This Google sheet is a good example (download and edit as your template).
2. Ask the client to either resize the images or to give us access to their bank of product images so we can resize them. Resize: 400 x 400 pixels
3. Once you have the product list, work out a plan for the branding and categories (see below – BRANDING & CATEGORIES)
4. Ask the client to set up a payments system for their shop. We recommend they use PayPal. Ask them to send you the email associated with that PayPal account.
BRANDING & CATEGORIES
Think through the branding and categories. Use your common sense and be consistent.
Hopefully, your client has completed the spreadsheet which has a section on it for Product Type. This should contain categories such as Shampoo / Conditioner / Hair Treatment / Colour Enhancer / Hairspray / Gift Sets / Straightener / Curling Wand / Brushes & Combs etc.
You might want to just have Electricals instead of going into detail about Straightener / Curling Wand / Hairdryer etc. Equally, you might want to break down the Hair Treatments into Hair Masque / Hair Oil / Deep Conditioner etc. Use your common sense and think it through – think about how you can make it as easy as possible for the end-user to find the product they want for their hair.
BRANDS: On the dashboard, go to Brands. Add your first brand where it says Name (e.g. Wella Professional). Add the Slug in lower-case to be consistent (e.g. Wella-professional). Parent Brand will be ‘None’. Click on Add New Brand button.
SUB BRANDS: Now add all the ‘Sub Brands’ to the Wella Professional brand. These might be Fusion, Oil Reflections, Invigo, Wellaplex, Colormotion etc. Add your first sub-brand where it says Name; add the slug; then make sure the parent brand is Wella Professional. Click on Add New Brand button.
CATEGORIES: Once you have added all your Brands and Sub Brands, click on Categories. These will be your Product Type e.g. Shampoo, Conditioner, Hair Treatment, Gift Sets, For Men, Heat Protection etc. Just add a Name and add in the Slug.
TAGS: I don’t bother with these very often as we want the online shop to be simple to navigate. However, you can also add tags which correspond to Hair Type so people can search via Blonde Hair, Coloured Hair, Fine Hair, Thin Hair, Thick Hair, Curly Hair and so on…
ADDING PRODUCTS
· In the backend of the website go to Products and Add New. Add the product name – include the brand, product name & size e.g. Kevin Murphy Bedroom Hairspray 250ml
· Be consistent with the titles. Do not add titles in capital letters if you have already added some in lower case. Do not add products without the size. If a product makes no sense, add some extra information e.g. Kerastase Discipline Bain Fluidealiste 250ml … would be better as Kerastase Discipline Bain Fluidealiste Shampoo 250ml so it’s clear what this product is.
· Directly beneath the product name, add a detailed product description
· Scroll down to Product Data – that should be set at Simple Product. Add in the price under Regular Price (you do not need a £ sign). If the item is on sale, add the discounted amount in Sale Price.
· Scroll down to Product Short Description and write a sentence to sum up the product
· On the right, you can click on the relevant Product Categories for your product. You can click on more than one if that will help the end user find the product more easily.
· On the right, add the Product Image which must be square (try 400 x 400 pixels) under Set Product Image.
· On the right under Brands, click on the relevant Brand and Sub Brand
· On the right towards the top you will find Product Tags – add the relevant tags if you are using tags
· Scroll down a little and click on PUBLISH
SET UP THE ONLINE SHOP
Create a page called Online Shop and add the shortcode to that page to bring in the shop items.
[prdctfltr_sc_products columns=3] - this brings in the products and shows them in rows of 3.
ADDING POSTAGE
The tech team can sort out postage options for you.
· You will need the client’s email address associated with the PayPal account they are going to link to their shop. You will also need to explain the postage options.
· Most have a free Click & Collect option (Collect from the salon Monday to Friday between 9am-12noon – for example).
· You will also need a postage option. Some salons opt for a standard rate of, say, £2.99 per order… but they can end up out of pocket if someone places an order which is heavy. A better way is to set up the checkout so it automatically calculates the weight of the products and applies an appropriate postage fee e.g. https://www.goldsworthys.com/online-shop/
Setting Up Postage Via Weight of Products: Ask the client to work out how much they want the client to pay for products. For example, 3kg and under = £2.99. This link make help them calculate this https://www.royalmail.com/price-finder
They need to them add the weights to each product:
Go to Products / All Products
Open each product by clicking on its name
Scroll down that product until you reach SHIPPING - click on Shipping and add in the weight where it says weight (all you need to put is 2 or 3 or 0.5 - so no need to add kg)
Then make sure you save that product using the blue update button is to the top of page on right.
Once set up, check that the online shop is calculating products correctly – add a few products to your basket and see what the postage says.
SET UP THE FILTER
There are several options for the filter layout and content. The tech team can set this up for you. The best examples:
https://www.agsalons.com/online-shop/
https://lloydshair.online/online-shop/
RELATED PRODUCTS
On the front-end, click on a product to see which related products show. Ideally we want other products in the same brand & sub brand to show… The tech team (Sam) can sort this out. Very often the related products show up as other branded shampoos which is not helpful if someone only wants a specific branded shampoo for, say, blonde hair.
BEST SELLING PRODUCTS
The tech team can help you add ‘best selling products’ sections if you wish. It is simply a case of clicking on the star (see below) to show the best sellers.
MONITORING SALES & REPORTS
Show the client where in the dashboard they can find ORDERS and REPORTS so they can see how many sales they have had. These sit under WooCommerce.
MANAGING STOCK LEVELS (for the client to understand)
Within the individual product, scroll down to Product Data
Click on Inventory
Check the box next to Manage Stock
Enter the Stock Quantity you have available.
Decide whether you will allow back orders. If you allow this, you will still be able to take orders even if stock quantity goes below zero (so whether you allow this depends on how quickly you can get new stock to fulfil the orders)
You can set the Low stock threshold to notify you when stock falls to a low level so you can reorder.
You could use the Sold Individually check box to allow only one item to be bought in a single order.